SurfaceをWindows 11にしたら外部接続ディプレイが使えない
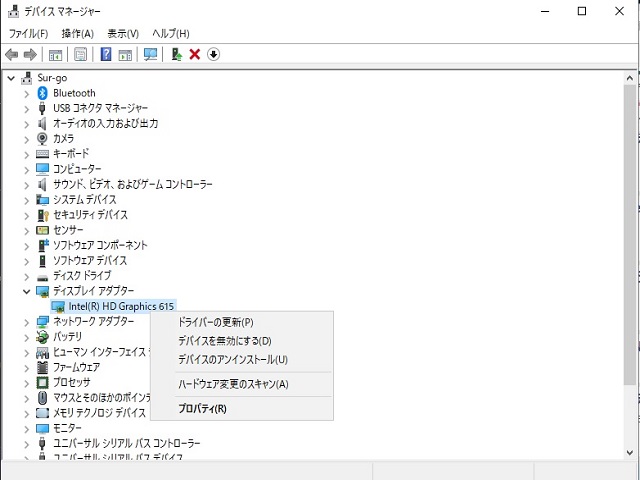
初代Surface GoノートパソコンはWindows 11非対応機種だけれども、Windows 11をインストールすることが可能だ。Microsoftが保証の範囲外で、インストールすることを許諾してくれている。
最初は待っていればサポート対象に変わりそうな雰囲気があったけれども、Windows 10の月例アップデート後には「Windows 11非対応機種」という、非常にして無情なメッセージが出力されるようになってしまった。
昭和世代はアニメ “美少女戦士セーラムーン” に登場するタキシード仮面山本氏の、「泣いてばかりでは何も解決しないぞ、セーラムーン」で育った。2021年11月1日時点で非サポートだけれども、こうなったら人柱として、Windows 11をインストールするしかない。
で、結論から言うと、現在は全く何の問題もなく快調に動作している。Windows Updateも問題なく動作している。ただし一つだけ、致命的にハマってしまった問題があった。
それがSurfaceにWindows 11をインストールしたら、外部接続ディスプレイが使えなくなってしまったという問題だ。今回はネタのためには全てを捨てる覚悟で、どうやって対策したかを紹介させて頂くことにする。
(たぶん同じ状況になった同志が、真っ青になって解決方法を探しているような気もするので)
[ 目次 ]
外部接続ディスプレイを認識しない
Surface GoはWindows 11非対応だけれども、問題はCPUの世代が古いことが原因だ。Windows 11に対応しているのはSurface Go 2と3になる。だからSurfaceお馴染みの回復USBメモリは使えない。
実は会社から支給されている業務用マシンがSurface Go 2なので、技術的には回復インストール用のUSBメモリを作成することも可能だ。ただしこれはMicrosoftが許諾していない方法だ。
だから僕の場合、Microsoftの指示に従って一般向けのWindows 11インストールUSBを作成した。なお初代Surface GoはWindows 11非対応なので、アップデートインストールは出来ない。
USBメモリを作成し、SSDを初期化するクリーンインストールのみがMicrosoftから許諾された方法だ。だからWindows 11インストール用のUSBメモリが必要となる。
Windows 11インストールUSBを作成した後の手順は、回復USBメモリでWindows 10を初期インストールする手順と同じだ。音量ボタンを押しながら電源ボタンを押して起動すると、Windows 11インストール画面が表示される。
Windows 10初期インストールに慣れた者だったら、何も解説することはない。無線LANカードも初期状態でちゃんと認識するので、普通のノートパソコンにWindows 10をインストールするのと変わらない。
Windows 11は少しだけデスクトップ表示が変わっているので驚くけれども、基本的には変わらない。Windows 11インストールが終わってWindows Updateを実行して最新状態にしたら、さっそく使い始めることが出来る。
そして僕は、ここで大きな問題にぶつかった。電源オフにして再起動したり、起動中にケーブルを抜き差ししても、全く外部接続ディスプレイを認識しないのだ。
もちろん初代Surface Goとはいえ、10インチ画面なので簡単な仕事は可能だ。しかしWindowsパソコンの業務効率を最大限にアップする方法としては、素直に外部接続ディスプレイを使うという方法しかない。
その肝心の外部接続ディスプレイが、初代Surface GoのWindows 11環境では認識されないのだ。試しに古参Surface Pro 4にWindows 11をインストールしたら、外部接続ディスプレイを素直に認識した。Windows 10と全く変わりない。
この時点で僕がどれだけ真っ青な表情になったか、ご想像いただけるだろうか。(Windowsのブルースクリーンにも負けないかもしれない)
原因と対策
で、現在は最初に説明したように、無事に原因判明して対策完了した。幸いWindowsの再インストールなども不要だった。
それでは何が悪かったかというと、僕が短気な性格であることが原因だった。いや、冗談でなくて、これは本当の話だ。
真面目に技術的な説明をすると、Windows Updateで必須アップデートを適用している最中に、オプション更新プログラムのアップデートも実施したことが問題だった。つまりThinkPadのような一般ノートパソコンでも遭遇する不具合だったりする。
初代Surface Goのディスプレイアダプタ(Intel製)は少し特別製らしくて、Windows 11本体の標準ドライバでは本体ディスプレイしか表示できない。フル機能を使いたければ、オプションの更新プログラムに含まれているドライバソフトウェアが必要となる。
気が短い僕はアップデートを同時にやったので、せっかくオプションの更新ドライバをインストールしたのに、Windows 11本体のアップデートプログラムが帳消しにしてしまったのだ。ドライバソフトウェアは残っているけれども、標準ドライバを使う設定になってしまった。
これが初代Surface Goで外部接続ディスプレイを使えなくなってしまった原因だ。ちなみに確認したら、リビングのWindows 10版Surface Pro 7もマルチディスプレイ表示が出来ない状態になっていた。
うーん、我ながらせっかちとはいえ、こんなところで問題を起こすとは思っていなかった。
しかしこのように本体ディスプレイしか使えない原因が分かったら、あとは簡単だ。スタートボタンを右クリックして「デバイスマネージャー」を選択して、ディスプレイアダプタを更新してやれば良い。
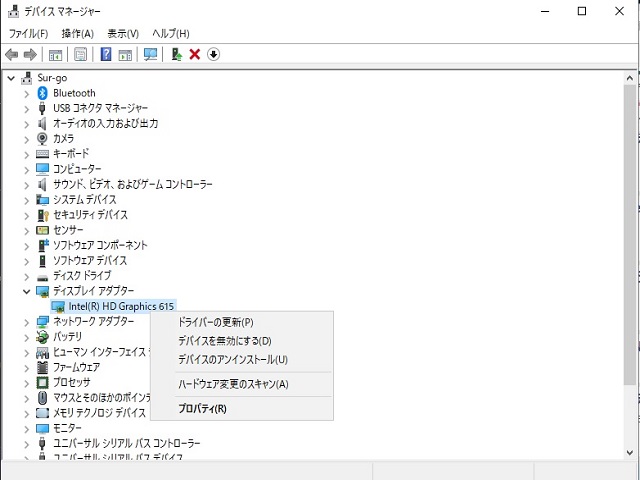
アイキャッチ画像のようにディスプレイアダプタをダブルクリックすると、Intel製のドライバーが表示される。これをダブルクリックして、「ドライバー」タブを選択し、上から二つ目に表示される「ドライバーの更新」をチェックする。
そして「ドライバーソフトウェアの最新版を自動検索」をクリックすれば、問題は解決する。ぼくの場合は、これだけで外部接続ディスプレイを認識するようになった。(再起動せずに認識したことは驚いた)
まとめ
以上がSurfaceをWindows 11にしたら外部接続ディプレイが使えなくなったトラブルに関する、原因と対策方法だ。SurfaceにWindows 11を初期インストールする人は、まずWindows 11本体のアップデートを完了してから、オプション更新プログラムをインストールすることをオススメする。
ともかく業務効率を上げるのに、外部接続ディスプレイによるマルチディスプレイ環境は、特にSurface Goのように10インチ画面2 in 1パソコンの場合は絶対に必要だと言い切りたいくらいだ。
ちなみにどうしてオプション更新プログラムまでインストールするかというと、SurfaceはIntel製グラフィックス・アダプタを始めとして、幾つかの特別部品を採用している。回復USBドライブを使えない我々は、オプション更新プログラムから必要ドライバソフトウェアをインストールする必要がある。
なおオプション更新プログラムで必要なソフトウェアは全て提供されるので、デバイスマネージャーに謎デバイスが存在すると表示されることもない。だから今のところ、メインマシンとしてゲシゲシ快適に使えている。
非力だと有名な初代Surface Goだけれども、僕のはメモリ8GBで128GBのSSDを採用している。電源スライダー等で最高パフォーマンス設定にしておけば、Haswellデスクトップパソコンとの違いは分からない。
これがキーボードもついて500g程度で、いつでもカバンに収納して外出できる。本当にモバイル環境というのは、便利で助かるので感謝している。
それでは今回は、この辺で。ではまた。
——————————-
記事作成:小野谷静


